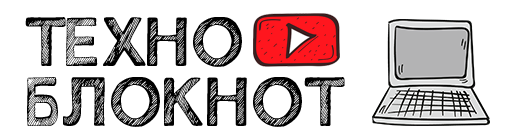Windows 11 представила строгие требования к оборудованию, которые стали головной болью для миллионов пользователей. Одним из самых больших препятствий стали процессоры, не включенные в список поддерживаемых Microsoft. Однако это не означает, что вы не можете установить Windows 11. В этой статье мы покажем, как обойти ограничения и установить систему на несовместимых устройствах.
Почему Windows 11 не поддерживает ваш процессор?
Microsoft внедрила требования к поддержке TPM 2.0 и Secure Boot, чтобы повысить безопасность системы. Это также ограничило совместимость с более старыми процессорами, даже если они достаточно мощные для работы Windows 11.
Пример: процессоры Intel до 8-го поколения или AMD Ryzen до 2000-й серии официально не поддерживаются.
Проверяем совместимость системы
Перед тем как пытаться установить Windows 11:
- Загрузите и запустите инструмент PC Health Check.
Это покажет, какие компоненты системы не соответствуют требованиям. - Обратите внимание на статус TPM, Secure Boot и версии процессора.
Как установить Windows 11 на несовместимое устройство
Если ваш процессор не поддерживается, вы можете обойти это ограничение двумя основными способами:
Способ 1: Установка через модификацию реестра
Этот метод позволяет обойти проверку совместимости во время установки.
- Скачайте ISO-образ Windows 11:
- Загрузите официальный файл ISO с сайта Microsoft.
- Создайте загрузочную флешку через Rufus.
- Внесите изменения в реестр:
- Во время установки, когда появится сообщение об ошибке совместимости, нажмите
Shift + F10, чтобы открыть командную строку. - Введите
regeditи нажмите Enter. - Перейдите в:
HKEY_LOCAL_MACHINE\SYSTEM\Setup. - Создайте новый раздел
LabConfig. - Внутри LabConfig создайте следующие параметры (тип
DWORD):BypassTPMCheck= 1BypassSecureBootCheck= 1BypassCPUCheck= 1
- Во время установки, когда появится сообщение об ошибке совместимости, нажмите
- Продолжите установку. Проверки совместимости будут отключены.
Способ 2: Использование Rufus для создания флешки с обходом ограничений
Rufus позволяет автоматически убрать проверки TPM и процессора при создании загрузочной флешки.
- Скачайте Rufus.
- Выберите ISO-образ Windows 11.
- В настройках установки выберите «Удалить требования к TPM и Secure Boot».
- Создайте загрузочную флешку и установите Windows 11 как обычно.
Дополнительные рекомендации
- Обновите драйверы после установки:
- Установите все драйверы для вашего устройства, чтобы обеспечить стабильную работу.
- Отключите обновления через реестр:
Microsoft может блокировать обновления на несовместимых устройствах.- Перейдите в:
HKEY_LOCAL_MACHINE\SOFTWARE\Policies\Microsoft\Windows\WindowsUpdate. - Создайте параметр
TargetReleaseVersionInfoи задайте текущую версию ОС.
- Перейдите в:
Работает ли Windows 11 на старом оборудовании?
Да, в большинстве случаев система работает стабильно, если ваше устройство соответствует минимальным требованиям по оперативной памяти и накопителю.
Минусы:
- Возможны проблемы с будущими обновлениями.
- Риски снижения производительности на старых процессорах.
Заключение
Хотя Microsoft ограничила установку Windows 11 на старые устройства, обойти эти ограничения вполне реально. Следуя нашим инструкциям, вы сможете установить систему даже на несовместимых устройствах и наслаждаться её преимуществами.
А как у вас прошел процесс установки? Делитесь своим опытом в комментариях!