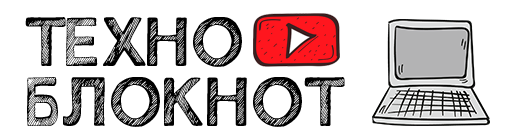Восстановление потерянных данных — одна из самых актуальных задач для пользователей ПК. Удаление важных файлов, повреждение диска или случайное форматирование могут привести к неприятным последствиям. В этой статье мы рассмотрим одно из лучших решений — программу DMDE (DM Disk Editor and Data Recovery Software). Это мощный инструмент для восстановления данных с жестких дисков, SSD, флешек и других носителей.
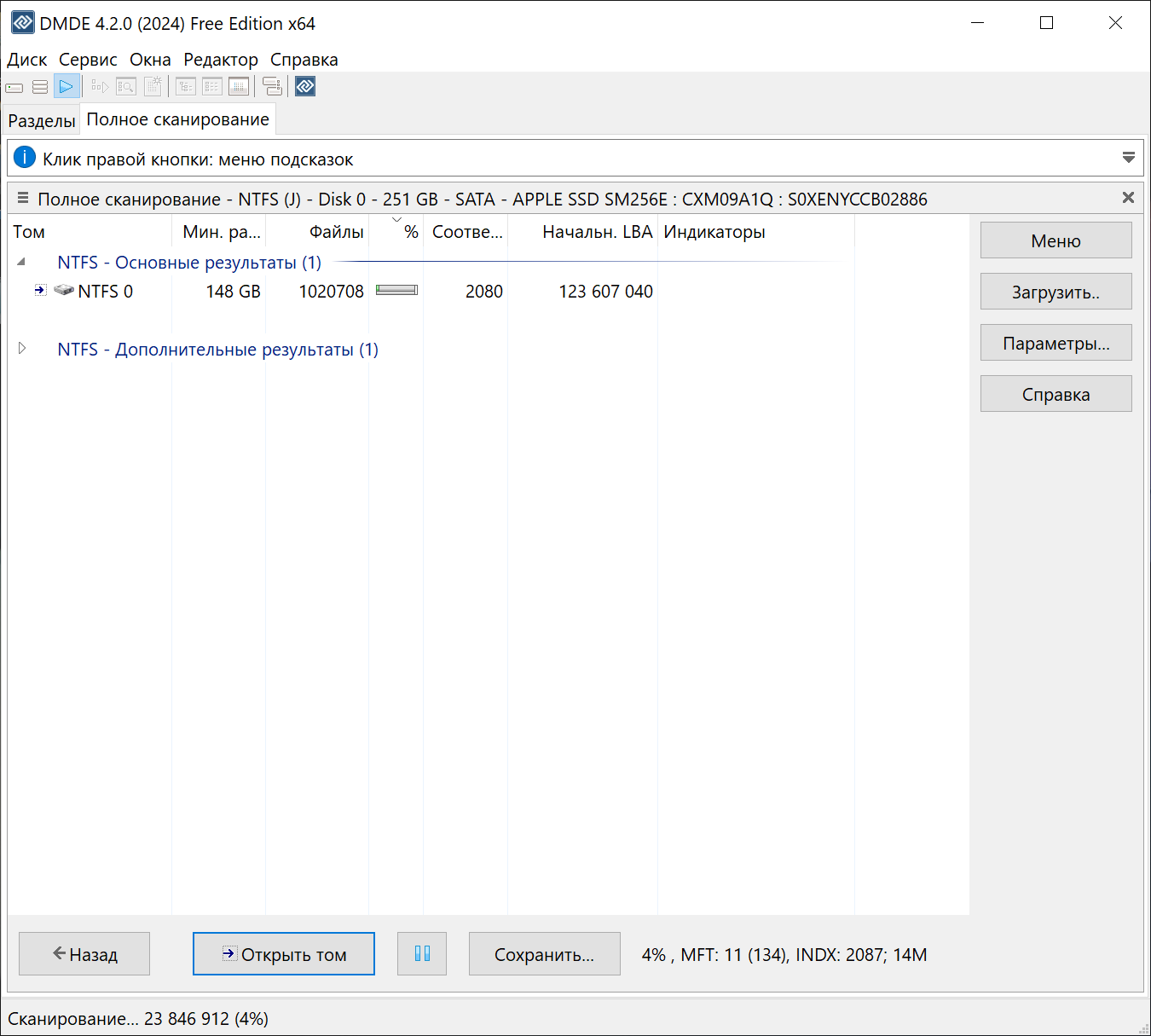
Что такое DMDE?
DMDE — это профессиональная программа для восстановления данных. Она отличается высокой точностью работы с файловыми системами и может восстанавливать данные даже в сложных ситуациях, например, после форматирования или удаления раздела.
Особенности DMDE:
- Поддержка файловых систем FAT, NTFS, exFAT, Ext.
- Восстановление удалённых файлов и папок.
- Работа с повреждёнными разделами и дисками.
- Возможность ручного редактирования данных на диске.
Какие проблемы решает DMDE?
- Удаление файлов с корзины.
- Форматирование раздела.
- Потеря данных из-за вирусов.
- Повреждение файловой системы.
- Пропавшие разделы или ошибки чтения.
Пошаговое руководство по восстановлению данных с помощью DMDE
1. Загрузка и установка программы
- Перейдите на официальный сайт DMDE: dmde.com.
- Выберите версию для вашей операционной системы (Windows, macOS или Linux).
- Установите программу или запустите портативную версию (она не требует установки).
2. Подготовка носителя
Перед началом восстановления:
- Не записывайте новые данные на носитель — это может перезаписать удалённые файлы.
- Подключите диск или флешку к компьютеру.
3. Запуск DMDE и выбор диска
- Откройте DMDE.
- В главном окне программы выберите нужный диск или раздел. Если вы восстанавливаете данные после удаления или форматирования, выберите весь диск (например, Disk 0).
4. Поиск потерянных данных
- После выбора диска нажмите «Открыть том».
- Если файловая система повреждена, программа предложит поиск разделов. Подтвердите это.
- Выберите нужный раздел из списка найденных. Если вы не уверены, какой раздел правильный, начните с самого большого по размеру.
5. Предпросмотр файлов
- После сканирования вы увидите структуру файлов и папок. Удалённые файлы будут отмечены специальными значками.
- Вы можете выбрать любой файл и нажать «Просмотреть», чтобы убедиться в его целостности.
6. Восстановление данных
- Выделите нужные файлы или папки.
- Нажмите «Восстановить».
- Укажите папку для сохранения восстановленных данных. Важно: выберите другой диск, чтобы избежать перезаписи данных.
Полезные советы для успешного восстановления
- Оперативность: Чем быстрее вы начнёте восстановление после потери данных, тем выше вероятность успеха.
- Используйте правильные настройки: Для сложных случаев выберите глубокий поиск (Deep Scan).
- Не изменяйте диск до завершения восстановления: Любое изменение может ухудшить шансы на восстановление.
Преимущества DMDE перед другими программами
- Точность и мощные алгоритмы. DMDE успешно восстанавливает файлы даже в случаях, когда другие программы бессильны.
- Доступность: Программа имеет бесплатную версию для восстановления небольшого количества файлов.
- Гибкость: Подходит для восстановления данных с любых носителей, включая SSD и флешки.
Часто задаваемые вопросы
1. Бесплатная ли DMDE?
Программа имеет бесплатную версию, которая позволяет восстанавливать файлы по одному. Для массового восстановления потребуется платная лицензия.
2. Можно ли восстановить файлы после форматирования?
Да, DMDE отлично справляется с этой задачей. Главное, не записывать новые данные на носитель.
3. Работает ли программа с повреждёнными дисками?
Да, программа может читать данные даже с повреждённых или недоступных разделов.
Заключение
DMDE — это один из лучших инструментов для восстановления данных. Он сочетает в себе мощные возможности, простоту использования и доступную цену. Если вы столкнулись с потерей данных, следуйте нашему пошаговому руководству, и у вас есть все шансы вернуть утраченные файлы.
Не откладывайте восстановление на потом! Чем раньше вы начнёте, тем выше вероятность успеха.