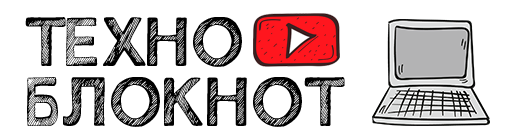Windows 11 обещает современный дизайн и новые функции, но на старых или менее мощных устройствах система может работать медленно. В этой статье мы поделимся 14 проверенными методами для ускорения Windows 11 и повышения производительности вашего ПК. Эти простые шаги помогут вам оптимизировать систему и вернуть её в рабочее состояние, не прибегая к дорогостоящим апгрейдам.
1. Отключите ненужные визуальные эффекты
Windows 11 по умолчанию включает различные анимации и визуальные эффекты, которые могут замедлять работу системы. Чтобы отключить их:
- Нажмите Win + X и выберите Система.
- Перейдите во вкладку Дополнительно > в категории Быстродействие нажмите на кнопку Параметры .
- Включите Обеспечить наилучшее быстродействие или выберите индивидуальные настройки.
Эти изменения значительно улучшат отклик системы.
2. Отключите автозагрузку ненужных программ
Множество программ запускаются при старте системы, что замедляет её работу. Чтобы управлять автозагрузкой:
- Откройте Диспетчер задач (Ctrl + Shift + Esc).
- Перейдите на вкладку Автозагрузка.
- Отключите программы, которые вам не нужны при старте.
Это снизит нагрузку на систему и ускорит загрузку Windows.
3. Отключите фоновое выполнение приложений
Некоторые приложения продолжают работать в фоне, потребляя ресурсы. Чтобы их отключить:
- Перейдите в Параметры > Конфиденциальность > Фоновые приложения.
- Отключите приложения, которые не нужны для работы в фоновом режиме.
Это поможет сэкономить ресурсы и ускорит работу системы.
4. Очистите систему от ненужных файлов
Накопление временных файлов и кэшированных данных может замедлять работу ПК. Для очистки:
- Нажмите Win + R, введите %temp% и нажмите Enter.
- Удалите все файлы, которые появятся в папке через Shift+Delete.
- Также используйте встроенный инструмент Очистка диска для удаления системных файлов (Нажмите Win + R, чтобы открыть окно «Выполнить» введите команду
cleanmgrи нажмите Enter.
Чистка системы позволит освободить место на диске и ускорить работу Windows.
5. Проверьте наличие обновлений
Не все обновления Windows устанавливаются автоматически. Регулярное обновление системы позволяет улучшить стабильность и производительность. Для этого:
- Перейдите в Параметры > Обновление и безопасность > Центр обновления Windows.
- Нажмите Проверить наличие обновлений.
Обновления могут включать исправления ошибок и улучшения производительности.
6. Отключите индексирование файлов
Индексирование ускоряет поиск, но может замедлять работу системы, особенно на старых ПК. Чтобы отключить его:
- Перейдите в Этот ПК, правой кнопкой мыши выберите Свойства.
- В разделе Индексирование снимите галочку с дисков, где не требуется индексирование.
Это ускорит работу вашего ПК.
7. Установите SSD вместо HDD
Если ваш ПК использует жесткий диск (HDD), замените его на твердотельный накопитель (SSD). SSD значительно ускоряет загрузку Windows, запуск приложений и выполнение операций.
8. Оптимизируйте параметры питания
Для повышения производительности можно настроить параметры питания на «Максимальная производительность»:
- Перейдите в Параметры > Система > Питание и спящий режим.
- Нажмите на Дополнительные параметры питания и выберите план Максимальная производительность.
Это обеспечит максимальную отдачу от вашего оборудования.
9. Используйте встроенные инструменты диагностики и исправления ошибок
Windows 11 имеет встроенные инструменты для поиска и устранения проблем с производительностью:
- Перейдите в Параметры > Обновление и безопасность > Устранение неполадок.
- Запустите диагностику производительности и следуйте указаниям.
10. Обновите драйверы устройств
Устаревшие драйверы могут негативно влиять на производительность. Чтобы обновить их:
- Перейдите в Диспетчер устройств (Win + X).
- Нажмите правой кнопкой на устройствах и выберите Обновить драйвер.
Это обеспечит бесперебойную работу оборудования и возможно улучшит производительность (делать только при наличии проблем).
11. Отключите Windows Search
Если вы не используете поиск часто, можно отключить службу Windows Search, которая может замедлять систему.
- Откройте Службы (Win + R, введите services.msc).
- Найдите Windows Search, дважды щелкните по нему и установите Тип запуска на Отключено.
12. Отключите или уменьшите виртуальную память
Windows использует виртуальную память (файл подкачки), когда недостаточно оперативной. Если у вас достаточно ОЗУ, можно уменьшить файл подкачки:
- Перейдите в Параметры > Дополнительные параметры системы > Вкладка дополнительно > Быстродействие > Параметры > Дополнительно > Виртуальная память > Изменить .
- Отключите или уменьшите размер виртуальной памяти для улучшения производительности.
13. Переустановите систему
Если предыдущие методы не помогли, можно выполнить чистую установку Windows 11. Это избавит от всех накопившихся ошибок и нежелательных файлов.
- Перейдите в Параметры > Обновление и безопасность > Восстановление и выберите Вернуть компьютер в исходное состояние.
14. Проверьте систему на вирусы и вредоносное ПО
Вредоносное ПО может замедлить работу системы. Используйте встроенный Windows Defender или сторонний антивирус для полного сканирования системы.
Заключение
Существует множество способов ускорить работу Windows 11, и большинство из них не требуют дополнительных затрат. Следуя этим шагам, вы значительно повысите производительность системы, даже если она работает на более старом оборудовании. Надеемся, что эти рекомендации помогут вам оптимизировать Windows 11 и сделать вашу работу с ПК более быстрой и эффективной.
Какие методы ускорения Windows 11 использовали вы? Поделитесь своими советами в комментариях!