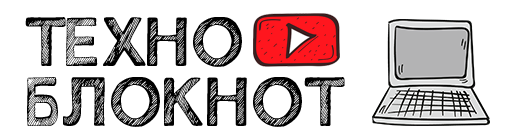Android
Windows 11 открывает новый мир возможностей благодаря поддержке Android-приложений через Windows Subsystem for Android (WSA). Но официально система использует ограниченный магазин Amazon Appstore, что вызывает неудобства. В этой статье вы узнаете, как установить Google Play Store на Windows 11, чтобы получить полный доступ к Android-играм и приложениям.
Почему это важно?
Amazon Appstore предлагает ограниченный набор приложений, и многим пользователям не хватает популярных игр, таких как Genshin Impact, PUBG Mobile, Clash of Clans и других. Установка Google Play Store снимает эти ограничения, предоставляя доступ ко всем приложениям Google Play.
Что нужно для начала?
Перед установкой убедитесь, что ваш ПК соответствует требованиям:
- Windows 11 с установленной Windows Subsystem for Android (WSA).
- Активированный Hyper-V (только для версий Windows Pro и выше).
- Достаточно места на диске для установки приложений.
- Интернет-соединение.
Шаг 1: Установка Windows Subsystem for Android
- Откройте Microsoft Store и установите Amazon Appstore. (Это автоматически установит Windows Subsystem for Android)
- После завершения установки откройте Параметры WSA через меню «Пуск».
- Убедитесь, что включены опции Developer mode и Virtual Machine Platform.
Шаг 2: Установка Google Play Store
Чтобы установить Google Play Store, потребуется выполнить несколько шагов.
Вариант 1: Использование WSA Tools
- Скачайте WSA с Google Play Store:
- Найдите модифицированную сборку Windows Subsystem for Android с интегрированным Play Store на GitHub. Например, популярные сборки от WSA Project.
- Скачайте и распакуйте файл.
- Установите модифицированную WSA:
- Удалите стандартную WSA через параметры Windows.
- Откройте распакованный файл и запустите установку модифицированной версии.
- Войдите в Google Play Store:
- Запустите Play Store и войдите с помощью учетной записи Google.
Вариант 2: Ручная установка через ADB
- Установите ADB (Android Debug Bridge):
- Скачайте платформу инструментов ADB с сайта Android Developers.
- Скачайте Google Apps:
- Найдите и скачайте пакет GApps для версии Android, используемой в WSA (обычно Android 11).
- Скопируйте файлы Google Apps:
- Подключитесь к WSA через ADB.
- Переместите файлы Google Apps в подсистему и установите их вручную.
- Перезагрузите WSA:
- После перезагрузки Play Store станет доступен.
Шаг 3: Установка и запуск Android-игр
- Откройте Google Play Store и найдите нужную игру, например, Call of Duty Mobile или Minecraft.
- Установите игру, как на обычном Android-устройстве.
- Запустите игру через Windows Subsystem for Android.
Решение частых проблем
1. Ошибка: «Google Play Services has stopped working»
- Убедитесь, что вы установили подходящий пакет GApps.
- Попробуйте переустановить Play Store.
2. Игры тормозят или не запускаются
- Проверьте, включен ли аппаратный GPU в настройках WSA.
- Убедитесь, что ваш ПК соответствует минимальным требованиям для игры.
Преимущества использования Google Play Store
- Полный доступ к библиотеке Google Play.
- Возможность синхронизации с вашим Android-устройством.
- Поддержка сохранения игр через учетную запись Google.
Заключение
Windows 11 делает игры доступными на ПК, но возможности системы многократно возрастают с установкой Google Play Store. Следуя нашему руководству, вы сможете наслаждаться любимыми Android-играми прямо на компьютере.
Какие игры вы хотите попробовать на Windows 11? Пишите в комментариях!