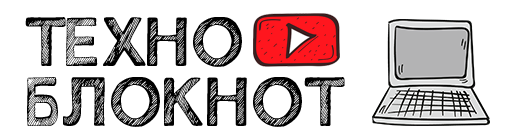В этой статье вы узнаете, как сделать скриншот на компьютере или ноутбуке под управлением операционных систем Windows, macOS или Linux (Ubuntu), а также на смартфоне с Android или iOS. В дополнение к текстовым инструкциям, в описании к видео на сайте вы найдете временные метки для конкретных устройств и систем.
Давайте начнем!
1. Скриншоты на Windows 10 и Windows 11
Первый вариант: использование комбинации клавиш Win+Shift+S
- Нажмите комбинацию клавиш Win+Shift+S: экран затемнится, а в верхней части экрана появится меню выбора.
- Выберите тип скриншота:
- Прямоугольная форма: для выделения прямоугольной области.
- Произвольная форма: для выделения области произвольной формы.
- Окно: для захвата отдельного окна приложения (нажмите на окно).
- Полноэкранный режим: снимок всего экрана (или экранов, если их несколько).
- Скриншот будет автоматически скопирован в буфер обмена. Вы можете вставить его (Ctrl+V) в любое приложение: Word, Paint, Telegram и другие.
Второй вариант: клавиша Print Screen (PrtScn)
- Снимок всего экрана:
- Нажмите клавишу
Print Screen. - Вставьте скриншот в приложение (Ctrl+V).
- Нажмите клавишу
- Снимок активного окна:
- Нажмите
Alt+Print Screen. - Вставьте скриншот в приложение (Ctrl+V).
- Нажмите
- Сохранение скриншота сразу в файл (Windows 10/11):
- Нажмите
Win+Print Screen. Экран на мгновение станет темнее — это значит, что скриншот сохранен в папкеИзображения > Скриншоты.
- Нажмите
Третий вариант: использование сторонних программ
Программа Lightshot
- Удобство: легкий и интуитивный интерфейс.
- Функции: выделение областей, добавление текста, стрелок, сохранение в облаке.
- Доступность: работает на Windows, macOS и в браузерах.
Яндекс.Диск
- Интеграция с облаком: сохранение снимков прямо в Яндекс.Диск.
- Редактирование: инструменты для добавления комментариев и графических элементов.
- Совместное использование: простая отправка ссылок на скриншоты.
2. Скриншоты на macOS
- Скриншот всего экрана:
- Нажмите
Command (⌘) + Shift + 3. - Снимок автоматически сохранится на рабочем столе.
- Нажмите
- Скриншот части экрана:
- Нажмите
Command + Shift + 4. - Выделите нужную область — снимок сохранится на рабочем столе.
- Нажмите
- Скриншот окна:
- Нажмите
Command + Shift + 4, затемПробел. - Выберите окно и кликните по нему — снимок сохранится на рабочем столе.
- Нажмите
- Редактирование и добавление аннотаций:
- После создания снимка в macOS появляется миниатюра в углу экрана, нажав на которую, вы можете сразу отредактировать изображение.
3. Скриншоты на Linux (Ubuntu)
- Скриншот всего экрана:
- Нажмите
PrtScn. - Снимок автоматически сохранится в папке
Изображения.
- Нажмите
- Скриншот активного окна:
- Нажмите
Alt+PrtScn. - Снимок активного окна сохранится в папке
Изображения.
- Нажмите
- Скриншот области экрана:
- Нажмите
Shift+PrtScn. - Выделите область экрана — снимок будет сохранен.
- Нажмите
- Программы для скриншотов:
Flameshot: удобный инструмент для создания, редактирования и сохранения скриншотов.Shutter: дополнительные функции для обработки изображений.
4. Скриншоты на Android
- Комбинация кнопок:
- Нажмите одновременно кнопку уменьшения громкости и кнопку питания.
- Снимок сохранится в Галерее или в папке
Screenshots.
- Жесты (на некоторых устройствах):
- Проведите тремя пальцами по экрану сверху вниз.
- Специальные функции (например, Samsung):
- Используйте
S Penдля создания снимков. - Включите функцию захвата прокрутки для длинных страниц.
- Используйте
5. Скриншоты на iOS (iPhone и iPad)
- На устройствах с Face ID:
- Нажмите одновременно боковую кнопку и кнопку увеличения громкости.
- Снимок отобразится в левом нижнем углу экрана.
- На устройствах с кнопкой Home:
- Нажмите одновременно кнопку Home и боковую (или верхнюю) кнопку.
- Снимок появится в нижнем углу экрана.
- Редактирование скриншотов:
- Нажмите на миниатюру скриншота, чтобы добавить текст, стрелки или обрезать изображение.
Надеемся, что эта инструкция поможет вам с легкостью создавать скриншоты на любом устройстве. Если у вас остались вопросы, задавайте их в комментариях. Удачи и отличных скриншотов!